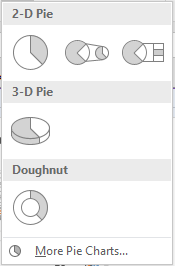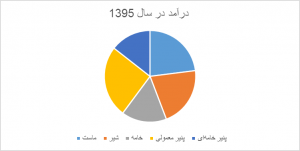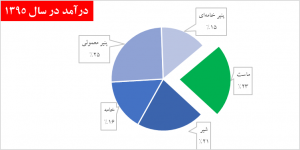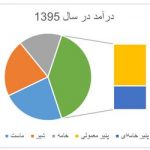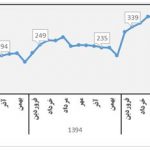نمودار دایره ای دوبعدی در اکسل جژء نمودارهای دایره ای میباشد که به منظور نمایش سهم اجزآئ مختلف از کل استفاده میشود.
برای مثال اگر بخواهیم سهم هر محصول از درآمد سال ۱۳۹۵ر نمایش دهیم، نمودار دایره ای جزء نمودارهای مناسب برای این کار میباشد، بدین منظور ابتدا کافی است لیست محصولات را در یک ستون در زیر هم ثبت نموده و مقابل هر محصول درآمد حاصله از فروش آن محصول در سال ۱۳۹۵ را وارد کنیم، سپس با انتخاب محدودهای که اطلاعات در آن ثبتشده است، از تب Insert قسمت Charts، بر روی نمودار دایرهای کلیک کنیم و متناسب با نیاز یکی از حالات پیشنهادی ذیل را انتخاب کنیم.
مطابق با تصویر فوق، پنج نوع نمودار دایرهای در اکسل وجود دارد که اولین آنها مربوط به نمودار دایره ای دو بعدی میباشد.
نمودار دایرهای دوبعدی
اگر از بین حالات ممکنه، گزینه ۲-D Pie را انتخاب کنیم، حاصل یک نمودار دایرهای دوبعدی است که سادهترین حالت نمودار دایرهای میباشد، با انتخاب این حالت از تب Insert یک نمودار دوبعدی، دایرهای بهصورت ذیل ایجاد میشود.
اصلاح نمودار دایره ای دو بعدی
نمودار دایرهای فوق، بسیار ساده و جزء نمودارهای با فرمت پیشفرض در اکسل است، لذا بهمنظور بهبود ظاهر آن، پیشنهاد میگردد که گامهای ذیل انجام گیرد.
۱- بعد از انتخاب نمودار از قسمت اجزاء نمودار (علامت مثبت سمت راست نمودار) گزینه راهنمای نمودار[۱] را غیرفعال نموده تا راهنمای نمودار نمایش داده نشود و در قسمت برچسب دادهها[۲]، از لیست حالات پیشنهادی، حالت Data Callout را انتخاب نموده تا عنوان هر قطاع و درصد آن قطاع از کل در کنار آن قطاع نمایش داده شود.
۲- بر روی دایره میانی راست کلیک کرده و گزینه Format Data Series را انتخاب کرده تا پنجره تنظیمات عمومی نمودار در سمت راست صفحه باز شود.
۳- از تب Series Options () در پنجره تنظیمات عمومی نمودار، گزینه Angle of first slice را بر روی عدد ۵۰ قرار داده تا نمودار از ابتدای خط افق شروع شود.
۴- سپس قطاع مربوط به محصول ماست را انتخاب کرده (دوباره بر روی آن کلیک کرده) و از تب Series Options، تنظیمات Pie Explosion را بر روی عدد ۳۰ قرار داده تا قطاع مربوط به گزینه ماست، از سایر قطاعها جدا شود.
۵- در ادامه، حاشیه محدوده نمودار[۳] را انتخاب کرده و از تب Home از تبهای اصلی اکسل، قسمت Font، فونت B Zar را انتخاب کرده تا تمامی اعداد و متنها بر روی نمودار با فونت B Zar نمایش داده شود.
۶- در انتها عنوان نمودار را انتخاب نموده و با استفاده از موس آن را به سمت چپ نمودار برده و از تب Home از تبهای اصلی اکسل قسمت Font گزینه Bold را برای آن فعال کرده تا بهصورت بلد (تو پر) نمایش داده شود و از قسمت Fill Color رنگ قرمز (یا رنگ مدنظر) برای پسزمینه آن را انتخاب نموده.
در نهایت با انتخاب هر قطاع بهصورت مجزا و اعمال رنگ مدنظر برای هر قطاع از تب Fill & Line از پنجره تنظیمات عمومی نمودار، نمودار حاصله بهصورت ذیل خواهد شد.
[۱] Legend
[۲] Data Label
[۳] Chart Area