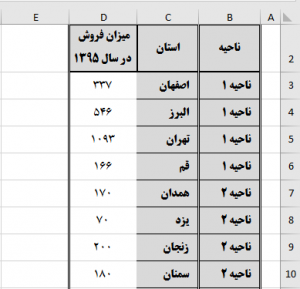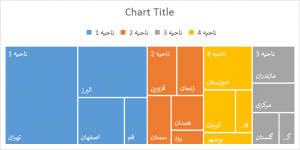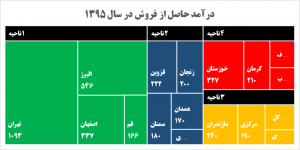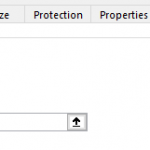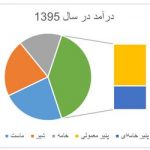نمودار TreeMap یا نمودار نقشه درختی در اکسل ۲۰۱۶ به نمودارهای اکسل اضافهشده است و برای مقایسه دادهها با ساختار سلسله مراتبی و تعداد گروههای بالا مناسب میباشد.
ثبت اطلاعات د نمودار نقشه درختی
برای مثال اگر یک شرکت توزیغ، نقشه ایران را بر اساس حجم فروش،به چهار ناحیه تقسیم نماید، داده ها دارای ساختار سلسله مراتبی بوده ( ابتدا ناحیه، و در هر ناحیه استان آورده میشود)، برای رسم نمودار نقشه درختی در اکسل برای حجم فروش در ناحیه ابتدا باید عنوان ناحیه در ستون اول (به صورت مرتب شده)، اسم استان در ستون دوم و در نهایت مقدار فروش ر ستون سوم آورده شود (همانند شکل زیر).
رسم نمودار نقشه درختی
برای رسم این نمودار، کافیاست محدوده داده ها را انتخاب نموده و از لیست نمودارهای اکسل در تب Insert،، نمودار Tree Map را انتخاب کنیم، نمودار حاصله بهصورت ذیل خواهد بود.
در این نمودار در هر ناحیه، هر استان با یک مستطیل نمایش داده میشود که اندازه آن متناسب با عدد مربوط به درآمد در آن استان میباشد، بهگونهای که هرچقدر در یک استان درآمد حاصله بیشتر باشد، مستطیل مربوط به آن استان بزرگتر میباشد. نحوه چینش این مستطیلها در هر ناحیه بهگونهای است که بزرگترین آنها در سمت چپ بالای ناحیه قرار میگیرد و هر چه به سمت راست و پایین آن ناحیه حرکت میکنیم، مربعهای کوچکتر (بیانگر استانهایی که درآمد حاصل از فروش در آن استان نسبت به سایر استانها کمتر است) نمایش داده میشود.
بهبود ظاهر نمودار نقشه درختی
بهمنظور بهبود ظاهر نمودار فوق، پیشنهاد میشود مراحل زیر را انجام دهید:
۱- راهنمای نمودار را انتخاب کرده و از صفحهکلید، کلید Delete را زده تا راهنمای نمودار حذف شود، سپس بر روی عنوان نمودار دو بار کلیک نموده و عبارت “درآمد حاصل از فروش در سال ۱۳۹۵” را وارد نموده تا در قسمت عنوان نمودار نمایش داده شود.
۲- محدوده نمودار را انتخاب کرده و بر روی آن راست کلیک کرده و گزینه Format Chart Area را انتخاب نموده تا پنجره تنظیمات عمومی نمودار باز شود، سپس از تب Fill & Line قسمت Fill حالت Solid Fill را انتخاب کرده و از بخش Color رنگ سیاه را برای پسزمینه انتخاب نموده.
۳- سپس بر روی اسم یکی از استانها در یکی از مستطیلها کلیک کرده و از پنجره تنظیمات عمومی نمودار از تب Label Option علاوه بر گزینه Category Name گزینه Value را نیز فعال نموده تا علاوه بر اسم استان، درآمد حاصله در آن استان نیز درون نمودار نمایش داده شود، سپس در همان قسمت، حالت Separator را بر روی New Line قرار داده تا اسم استان و مقدار درآمد در دو خط مجزا نمایش داده شود.
۴- یکی از مربعهای بیانگر میزان فروش در یکی از استانها را انتخاب کرده و از پنجره تنظیمات عمومی نمودار، از تب Series Option گزینه Label Options را بر روی Banner قرار داده تا نحوه تمایز ناحیهها تغییر پیدا کند.
درنهایت با انتخاب فونت و رنگ مدنظر برای نوشتههای بر روی نمودار و انتخاب رنگ مدنظر برای هر یک از مستطیلهای، نمودار بهصورت ذیل نمایش داده خواهد شد.