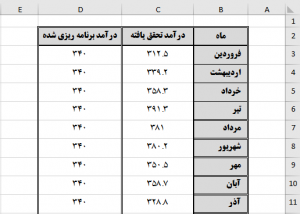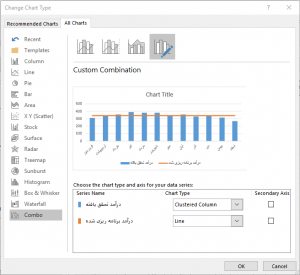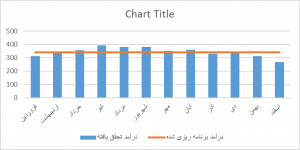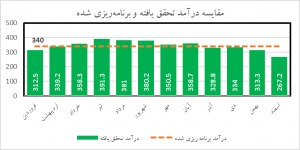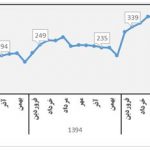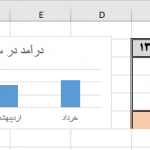نمودار سطح تحقق هدف در اکسل حالت های متفاوتی دارد که یکی از آنها ستونی با خط هدف ، به منظور نمایش مقادیر هدف در کنار میزان عملکرد بر روی یک نمودار استفاده می شود.
برای مثال اگر بخواهیم عملکرد ویزیتورها، مسئولهای فروش یا میزان درآمد تحقق یافته را با مقدار هدف آنها مقایسه نماییم، میتوان از این نمودار عمل کرد بدینصورت که میزان هدف در هرماه بهصورت یک خط افقی رسم شود و درآمد یا میزان فروش تحقق یافته به صورت ستونهای عمودی نمایش داده شوند.
ثبت دادها
بدین منظور ابتدا لیست ماهها را در یک ستون ثبت میکنیم و مقابل هر یک درآمد تحققیافته را وارد میکنیم و در مقابل آن میزان هدف برنامهریزیشده برای درآمد در آن ماه بهصورت ذیل ثبت میشود. (در این مثال فرض شده است که سطح برنامهریزیشده برای درآمد ماهیانه در تمامی ماهها برابر باشد ولی در صورت متفاوت بودن نیز، به همین صورت عمل میکنیم).
سپس دادهها را انتخاب کرده و از تب Insert از لیست نمودارها، نمودار ستونی خوشهای را انتخاب نموده تا سطح درآمد حاصله و هدف بهصورت ستونی در کنار یکدیگر رسم شوند.
سپس با انتخاب نمودار، بر روی آن راست کلیک کرده و از بین گزینهها، حالت Change Chart Type را برگزیده تا پنجره انتخاب نوع نمودار باز شود.
از پنجره بازشده گزینه Combine Chart را انتخاب کرده و تنظیمات Chart Type را برای خط هدف بر روی حالت Line قرار داده (مطابق تصویر ذیل)

بعد از اعمال تغییرات و تأیید نمودن پنجره تعیین نوع نمودار، نمودار حاصله بهصورت ذیل خواهد بود.
بهبود ظاهر نمودار
بهمنظور بهبود ظاهر نمودار فوق، گامهای ذیل پیشنهاد میشود.
۱- بر روی عنوان نمودار کلیک کرده و عنوان “مقایسه درآمد تحققیافته و برنامهریزیشده” را درون آن ثبت کرده.
۲- با انتخاب یکی از ستونها، از قسمت اجزاء نمودار، برای حالت Data Label گزینه Inside Base را انتخاب نموده تا مقدار هر ستون در پایین آن نمایش داده شود، سپس رنگ فونت آنها را از تب Home از تبهای اصلی اکسل را بر روی سفید قرار داده.
۳- بر نقطه ابتدایی خط هدف دو بار کلیک کرده تا همان نقطه انتخاب شود، سپس از قسمت اجزاء نمودار گزینه Data Lable را فعال نموده تا مقدار عددی خط هدف در کنار آن نمایش داده شود.
۴- بر روی یکی از Data Labelهای ستونها راست کلیک کرده و گزینه Format Data Label را زده تا پنجره مربوط به تنظیمات آن نمایش داده شود، سپس از قسمت بالای آن گزینه Text Option را انتخاب نموده و در صفحه جدید تب Text Box را برگزیده تا تنظیمات مربوط به آن نمایش داده شود. سپس از قسمت Text Dirextion گزینه Rotate all Text 270 را برگزیده تا اعداد بهصورت عمودی نمایش داده شوند.
۵- یکی از میلههای نمودار را انتخاب نموده و از تب Series Option از تنظیمات عمومی نمودار، تنظیمات Gap Width را بر روی ۴۰% قرار داده تا میلههای نمودار به یکدیگر نزدیکتر شوند.
۶- در انتها محدوده رسم را انتخاب کرده و برای دور آن از خط سیاه باضخامت ۲pt استفاده نموده، سپس خط هدف را برگزیده و حالت آن را بر روی خطچین قرار داده و رنگ ستونها را به سبز تغییر داده تا نمودار نهایی بهصورت ذیل نمایش داده شود.